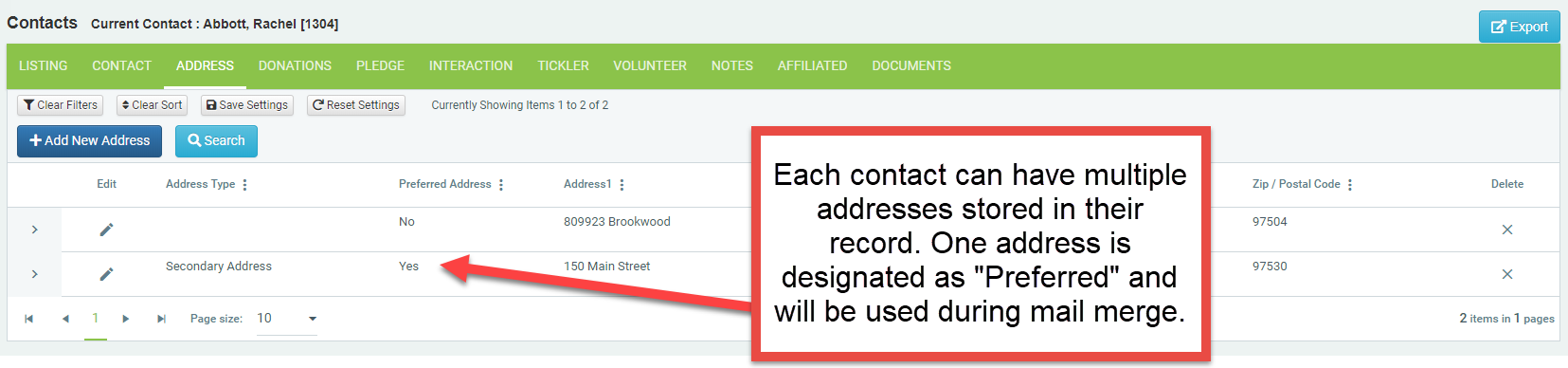Clean up your mailing addresses by checking them against the National Change of Address database. The NCOA service will standardize and correct the addresses in your database. DonorSnap is integrated with the NCOA database and automates the process for you. This service includes:
- Correcting spelling and capitalization
- Update addresses with the proper USPS mailing address
- Add the zip +4 to your zip code
- Alert you of all invalid addresses
- Provide the new address for contacts who have moved
Each DonorSnap client receives one free screening annually. New clients will be eligible after the first 30 days of service. Only the preferred address of active contacts will be cleaned.
How to Get Started
- Contact DonorSnap support at support@donorsnap.com to request your free NCOA cleaning.
- DonorSnap support will initiate the screening and will update your database with the results.
- Review the results and fix the records that need your attention.
Review the Results of the Screening
The NCOA screening will update all of your active contact’s preferred addresses and populate the NCOAScreening and NCOAScreeningDate fields. It will also add a note record to each contact explaining what the results were for each address.
Step 1: Add the new fields to your grid and page display
Update your site’s screen layouts so that you can see the new NCOA fields that explain what cleaning took place or still needs your manual review. Add the following fields to your grid so that you can easily find the contacts that need manual review. Add them to the page display/edit settings so that you can note any changes that you make
NCOAScreening: The current status of the preferred address
NCOAScreeningDate: The date of the last time this contact was screened
Step 2: Look up the records that need manual review
Use the NCOAScreening column on your grid to search for the contacts that need manual review. Here’s an explanation of each of the options for that field:
- Missing Minimum Address: The address is not complete enough to check against the NCOA database
- Not Sent: This contact was missing an address, so it was not checked
- Need Review: There is an error in the address that needs to be corrected manually
- Move: This contact has moved to a new address and the new address has replaced the old one in DonorSnap
- Standardized: This address was valid, but it has been updated with the proper formatting and zip+4.
- Verified: This address is valid and no changes have been made.
The “Need Review” records are what you will use in the filter. These records might be delivered to the recipient, but that will be based on the discretion of the mail carrier. Usually there is a slight error such as wrong street number, missing apartment number, or a typo in the street name.
Select the first “Need Review” contact and jump over to the Notes tab. You will see a new note record with a Note Type of “Address Cleanup” along with the address that was screened and the results of that screening. The results will include the official USPS result code along with a brief explanation of what that code means.
Step 3: Find the correct address
Try looking up your contact using whitepages.com, anywho.com, or some other address lookup tool. If you can’t find your contact’s address there, try searching for the address that you do have. A simple Internet search might find a close enough match to the address. If that doesn’t work, then try searching in a mapping tool like Google Maps. If you still can’t find the problem, contact the donor and ask!
Step 4: Update the bad address in DonorSnap
Now that you have the correct address, update your records. Click the Edit button in the Listing tab and then make the changes to the contact record. Make sure to also change the NCOAScreening field to “Cleaned by Organization” so that you know you have already fixed it. The NCOAScreeningDate will keep the date that the actual screening took place.
If you weren’t able to find the correct address, you might decide to remove the address entirely or just keep sending to them. If you aren’t receiving returned mail, then there is a good chance the mail is still being delivered even with the error.
Tips for NCOA Cleaning
To quickly review the results, use the templates available in DataMiner Platinum. When you add a new batch, use the Template dropdown to select one of the three templates: NCOA Updated, NCOA Not Sent, and NCOA Need Review. These templates will find all of the notes records that were created during your NCOA screenings. Keep in mind that if you add a new contact after your screening, they will not show up in these template reports.
Request your free annual cleaning a few weeks before a major mailing. This could save a lot of money in returned mail and wasted postage. This will also give you plenty of time to review the results and fix the errors needing your attention.
Be consistent in cleaning your addresses. The NCOA database keeps moves/changes of addresses on file for 48 months. If your contact’s address is more than 48 months old, then the new address may not be found.
Why is this service free? It’s true that running an NCOA cleaning can get pricey, but we think it’s really important. The integration makes the whole process extremely painless. There are no manual exports or imports at all. Because DonorSnap offers this service for all clients, we were able to negotiate a great price as a volume discount. Rather than making a couple hundred dollars for each cleaning like other donor management systems do, we decided to give it away to our users for free!