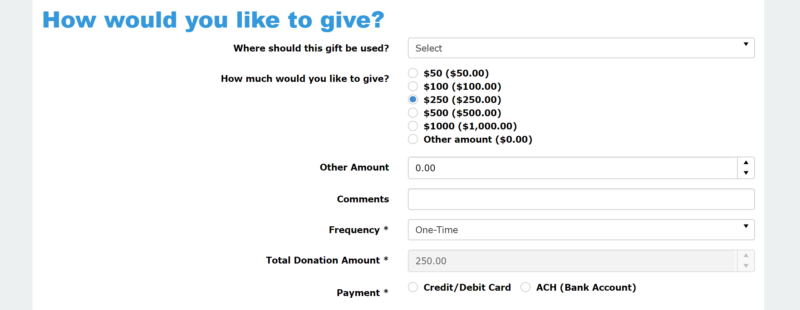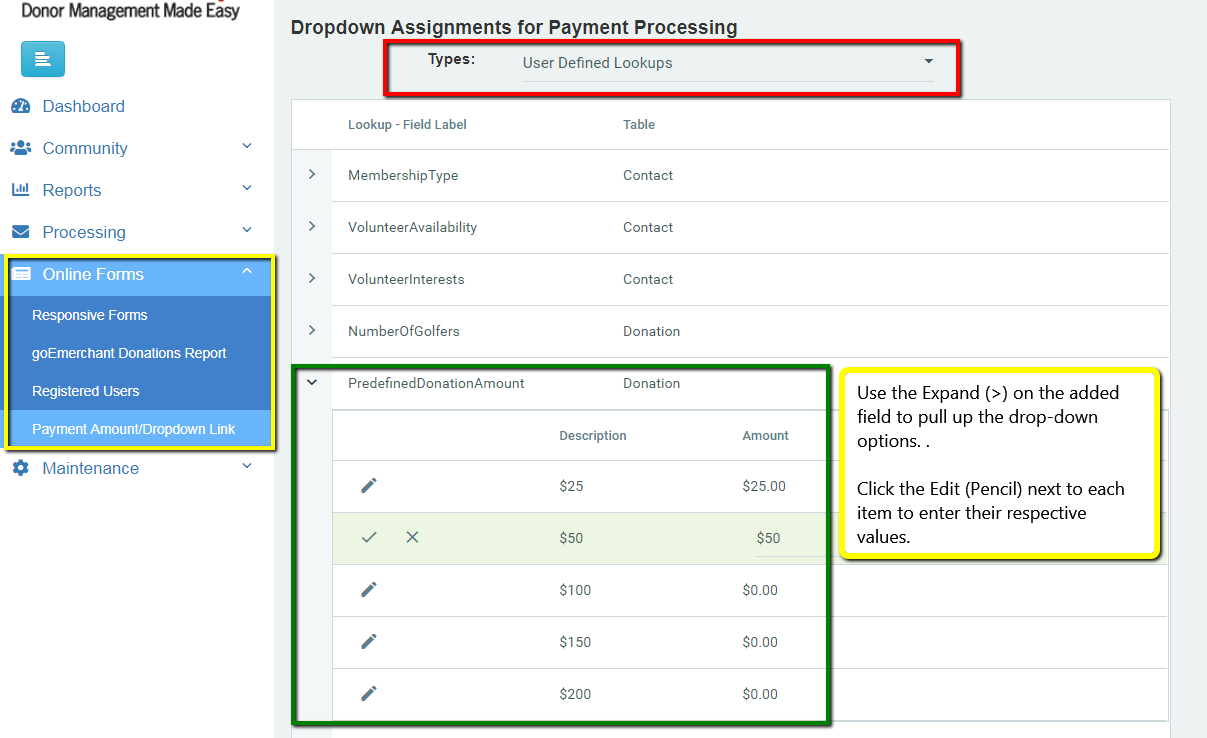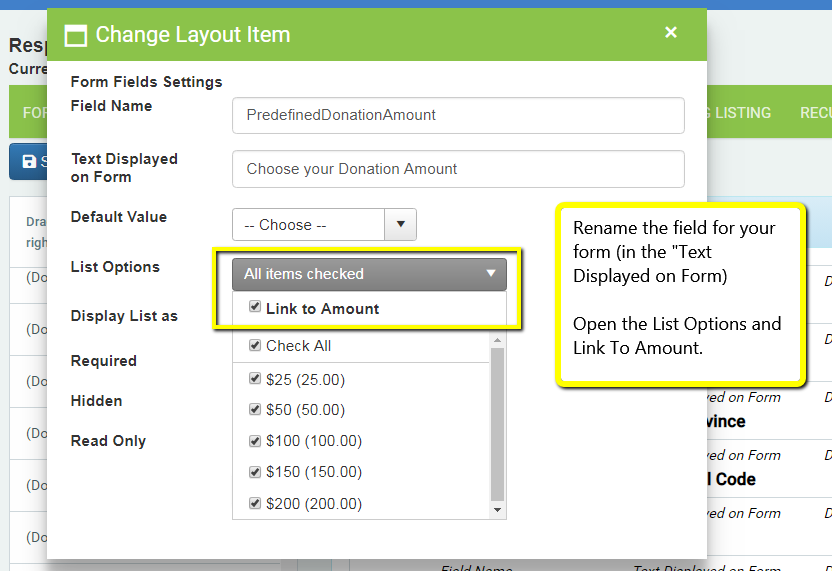Use Predefined Donation Amounts in Responsive Forms
Suggested donation amounts or predefined amounts can be a less burdensome way to ask for a donation. DonorSnap allows you to create a Responsive Form and link a dropdown field to the total amount. Simply create dollar amounts in the dropdown field and display the field as radio buttons to create a form that looks like the image below.
1. Create the user defined field and the predefined amounts
Go to Maintenance > Site Setup > Field and Screen Customization. Click the tab labeled User Defined Setup. Switch to the activity table to Donation and create two fields:
- Single Select Dropdown field for the predefined amounts
- Money field to offer the option for an “other amount”
After you create those two fields, move to the sub-tab “Lookups for User Defined Controls.” Find the new predefined amount field and add all of the amounts you would like to offer.
Related: Creating user defined fields
2. Assign dollar values to your dropdown choices
Go to Online Forms > Payment Amount/Dropdown Link. Toggle the field at the top to show User Defined Fields and then expand your new predefined amount field. Add your dollar value assignments for each choice and click the check mark to save each field.
3. Add the new fields to your form, and link them to the Amount field.
Go to the Form Builder tab of your Responsive Form and add the new predefined amount field and the other amount field to your form. Click the gear icon next to the predefined amount field. Under the List Options dropdown, check the box that says “Link to Amount.”
4. Rename the Amount field
The original Amount field will become read only as soon as you link another field to it. Since the Amount field cannot be removed, many organizations prefer to rename it to “Total Amount” or something similar. On your form, this field will total all of the amounts selected in the linked fields.
Click on the gear icon to the left of the Amount field and then rename that field in the “Text Displayed on Form” line to something more descriptive to your purposes.